 Nachdem ich beim letzten Mal das Freistellenwerkzeug von Gimp vorgestellt habe, gehe ich in diesem Artikel auf eine aufwändigere, aber bessere Ergebnisse liefernde Methode ein, die auch bei schwierigen Bildern funktioniert. Es kommt wieder Gimp zum Einsatz. Als Motiv bediene ich mich bei Daunis Matjesfilets, die das Freistellen vor allem durch die feinen Details in der Flosse als auch durch den kontrastarmen Schattenwurf am Kopfende erschweren.
Nachdem ich beim letzten Mal das Freistellenwerkzeug von Gimp vorgestellt habe, gehe ich in diesem Artikel auf eine aufwändigere, aber bessere Ergebnisse liefernde Methode ein, die auch bei schwierigen Bildern funktioniert. Es kommt wieder Gimp zum Einsatz. Als Motiv bediene ich mich bei Daunis Matjesfilets, die das Freistellen vor allem durch die feinen Details in der Flosse als auch durch den kontrastarmen Schattenwurf am Kopfende erschweren.
 Eine Ebenenmaske ist ein Schwarz-Weiss-Bild, das von Gimp mit der Ebene verknüpft wird. Helle Bereiche der Maske lassen die Ebene deckend erscheinen während dunkle Bereiche Transparenz der Ebene bewirken. Ziel ist es also, eine Maske zu erstellen, die im Objekt Weiß ist und im Hintergrund Schwarz. Durch Grautöne lassen sich halb transparente Bereiche erzeugen (z.B. bei Glas). Bei vielen Bildern lässt sich die Maske teilweise aus dem Bild selbst erzeugen, was viel Arbeit spart und eine “Vorlage zum Ausmalen” bereitstellt.
Eine Ebenenmaske ist ein Schwarz-Weiss-Bild, das von Gimp mit der Ebene verknüpft wird. Helle Bereiche der Maske lassen die Ebene deckend erscheinen während dunkle Bereiche Transparenz der Ebene bewirken. Ziel ist es also, eine Maske zu erstellen, die im Objekt Weiß ist und im Hintergrund Schwarz. Durch Grautöne lassen sich halb transparente Bereiche erzeugen (z.B. bei Glas). Bei vielen Bildern lässt sich die Maske teilweise aus dem Bild selbst erzeugen, was viel Arbeit spart und eine “Vorlage zum Ausmalen” bereitstellt.
Ich werde auf bestimmte Arbeitsschritte, wie zum Beispiel das Erstellen einer neuen Ebene, nicht direkt eingehen. Diese Dinge kann man im Gimp-Handbuch nachlesen und ich werde darauf (wie eben) verlinken, wenn es mir wichtig erscheint. Fragen, die in den Kommentaren auftauchen, werde ich ich natürlich beantworten.
Nachdem man das Originalbild geladen und zurechtgeschnitten hat, muss man sich die Vorlage für die Maske besorgen. Dazu empfiehlt es sich, im Kanäle-Editor, den Kanal mit dem höchsten Kontrast in den kniffligen Bereichen (Schatten Kopfende) herauszusuchen. In diesem Bild ist das der Grün-Kanal. Die einzelnen Kanäle lassen sich durch Ausblenden der jeweilig anderen Kanäle anschauen. Mittels Rechtsklick auf den Kanal wählt man Auswahl aus Kanal, erstellt eine neue Ebene (weiß als Farbe auswählen), wählt Schwarz als Vordergrundfarbe und füllt die Auswahl mit Strg-Komma. Das Ergebnis sollte in etwa so aussehen:
In dem Bild habe ich schon mit dem nächsten Schritt begonnen. Es gilt nun, die Ränder der Maske herauszuarbeiten. Zunächst sollten die Ränder selektiv (Lasso-Tool) im Kontrast angehoben werden. Dazu wählt man einen Randbereich und holt den Dialog Kurven hervor. Mit einer individuell für jeden Bereich erstellten S-Kurve hebt man den Kontrast in den jeweiligen Bereichen an. Man kann bei einigen Bereichen nicht die selbe Kurve wie bei anderen anwenden, weil der Wendepunkt der Kurve an unterschiedlichen Stellen liegen muss. In den schwierigen Bereichen kann man diese Technik nicht anwenden, weil die Unterschiede zwischen Objekt und Schatten zu gering sind (siehe Kopfende des Filets). Hier muss im übernächsten Schritt von Hand gearbeitet werden. Man darf mit dem Kurvenwerkzeug nicht übertreiben! Sonst wandert die Grenze zwischen Transparenz und Deckend ins Objekt hinein oder heraus.
Hat man den Kontrast von Bauch- und Rückenseite und Flosse angehoben, kann man noch die Außenbereiche mit einem groben Pinsel schwarz färben. (Eine harte Pinselspitze nehmen, nicht “Circle Fuzzy”. Gilt auch für den Rest der Anleitung außer ich schreibe, dass man “Circle Fuzzy” nehmen soll) Für die weiteren Arbeiten ist es vorteilhaft, die Maske in Aktion sehen zu können, daher benutzen wir sie jetzt als solche. Dazu ist sie zuerst zu kopieren (Strg-C), im Ebenendialog eine Kopie der Hintergrundebene anzulegen, mittels Rechtsklick auf die Ebenenkopie Ebenenmaske hinzufügen auszuwählen. Dann Bearbeiten->Einfügen und Ebene->verankern. Der Ebenendialog sollte jetzt so aussehen:
Wer sich nicht mit den Ebenenmasken auskennt, sollte jetzt ein wenig damit rumspielen 😉 Als learning-by-doing-Futter kann ich folgendes anbieten:
- Klick auf Ebenenvorschau bzw. Maske um auszuwählen, wo man malt, auf der Ebene oder der Maske, Malen und Ergebnis beobachten, Schwarz und weiss auf der Ebenenmaske ausprobieren
- Strg-Klick auf die Maske aktiviert oder deaktiviert sie
- Alt-Klick auf die Maske bewirkt, dass die Ebenenmaske sichtbar wird
Die beim Ausprobieren gemachten Änderungen mit Strg-Z rückgängig machen. Das Bild mit halbfertiger Maske sieht so aus:
Man hat jetzt mehrere Möglichkeiten, die Maske zu perfektionieren:
Zum einen kann man die Maske bearbeiten obwohl sie gerade nicht sichtbar ist. Dazu mit einfachem Klick auf die Maske diese markieren und schwarz als Vordergrundfarbe nehmen. Mit einem relativ dicken Pinsel kann man Außerhalb des Objekts malen, um Bereiche transparent zu machen und mit Weiss kann man im Objekt malen um diesen Bereichen volle Deckkraft zu geben.
Diese Technik ist besonders hilfreich in schwierigen Regionen, z.B. dem Schattenwurf am Kopfende des Filets. (Tip: Wenn man als Vordergrundfarbe z.B. Weiss auswählt und als Hintergrundfarbe Schwarz, kann man mit X schnell und bequem zwischen den beiden Farben hin- und herschalten und so zwischen transparent malen und deckend malen hin- und herschalten) Wählt man einen weichen Pinsel, so kann man auch sehr weiche, halbtransparente Übergänge schaffen. Das empfiehlt sich z.B. auf der vorderen Bauchseite des Filets. An dieser Stelle ist kaum mehr zwischen Objekt und Hintergrund zu unterscheiden. Ich habe hier den Pinsel “Circle Fuzzy (09)” verwendet.
Die zweite Technik arbeitet direkt in der Maske und ist naturgemäß dort zu empfehlen, wo die Kante zwischen Objekt und Hintergrund in der halbfertigen Maske gut zu sehen ist. Mit Alt-Klick auf die Maskenvorschau im Ebeneneditor holt man die Maske hervor. Dann beginnt man, die Bereiche nahe der Objektgrenze entsprechend zu schwärzen bzw. weiss zu malen. Es kann ruhig ein grauer Übergang an der Objektgrenze von 3 bis 5 Pixeln stehen bleiben. Das erhöht die Genauigkeit des Verfahrens -die kleinen Unebenheiten der Grenze bleiben daruch erhalten. (Technik: viele kurze Striche, vom Objektrand weg bzw. daran entlang – nicht zum Rand hin. Wenn mal was daneben geht, den/die letzten Striche mit Strg-Z rückgängig machen) Die Flosse noch nicht genau ausarbeiten, nur die Umrandung an den Seiten.
Man kan beliebig und je nach Lage zwischen den Techniken umschalten. Legt man sich eine Kopie der Ursprungsebene über alle anderen Ebenen, so kann man diese wahlweise sichtbar schalten um zu sehen, ob man tatsächlich gerade am Fisch entlangarbeitet oder sich von einem Schatten hat in die Irre führen lassen. Noch besser: Die Ebenenmaske mit Alt-Klick ausblenden und mit Strg-Klick an/ausschalten. Wenn man dann nach spätestens 5 Minuten den Fisch umrundet hat, dürfte es so wie im Bild aussehen. (Man beachte die unterschiedliche Beschaffenheit der Grenze rund ums Filet) Bei der Gelegenheit kann man den Rest des Filets gleich auch noch weiss malen. (Auf die Objektränder aufpassen!)
Bis auf die Flosse ist das Filet nun freigestellt. Die Flosse bedarf ein wenig Feinarbeit, aber die Vorlage aus der Kanalkopie ist schon ganz gut so dass sich der Aufwand in Grenzen hält. Mit der Freihandauswahl (Lasso) zieht man einen Bereich um die Flosse und benutzt wieder den Dialog Farben->Kurven um den Kontrast zu steigern. Hier wird Fingerspitzengefühl benötigt, damit man die richtige Einstellung findet. Zuletzt werden die letzten Artefakte (dunkle Stellen) mit einem kleinen weichen Pinsel (Circle Fuzzy (05)) aus der Flosse entfernt. Die fertige Maske sollte dann so aussehen:
Abschließend mit Alt-Klick auf die Maskenvorschau wieder zur Ebene wechseln, eine neue, weiße Ebene erzeugen und unter das freigestellte Objekt legen. Erbegnis kontrollieren, evtl. nacharbeiten und abspeichern. FERTIG. Das Ergebnis sieht bei mir so aus:
Jetzt habe ich glaube ich zu viel geschrieben – ich hoffe ich habe nicht gelangweilt 😉 Ich mache das so ausführlich, damit jeder die Chance hat, mit etwas Geduld und Willen diese Technik zu erlernen. Sie liefert sehr gute Resultate, auch wenn es mehr Geduld verlangt.
 Nachtrag: So langsam kriege ich Übung im Freistellen 😉 Nebenstehende Abbildung habe ich in 10 Minuten fertiggestellt. Das ist mal ein Beispiel mit einem Glas und sehr ausgefranztem Objekt. Es wurde der Blau-Kanal für die Maskenvorlage benutzt. Allerdings müsste man für das korrekte Freistellen von Glas es vor einem einfarbigen Hintergrund fotografieren. Der Effekt ist trotzdem ganz nett.
Nachtrag: So langsam kriege ich Übung im Freistellen 😉 Nebenstehende Abbildung habe ich in 10 Minuten fertiggestellt. Das ist mal ein Beispiel mit einem Glas und sehr ausgefranztem Objekt. Es wurde der Blau-Kanal für die Maskenvorlage benutzt. Allerdings müsste man für das korrekte Freistellen von Glas es vor einem einfarbigen Hintergrund fotografieren. Der Effekt ist trotzdem ganz nett.

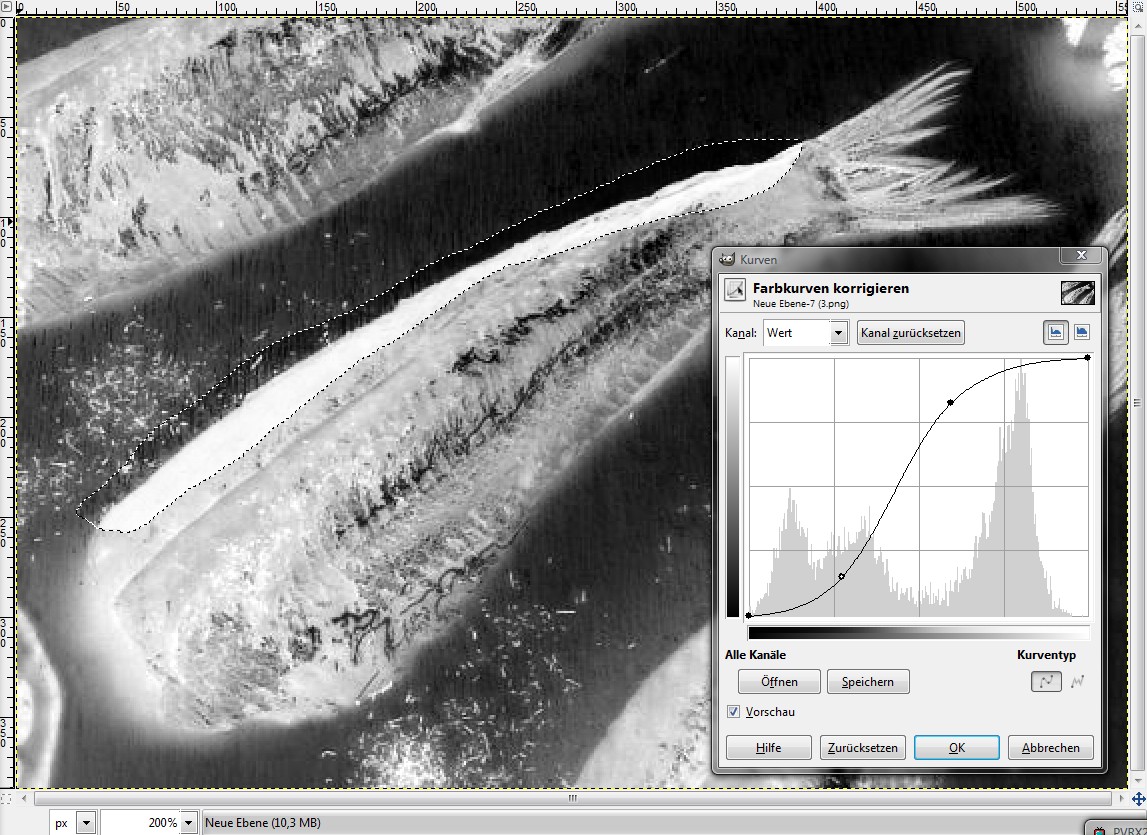
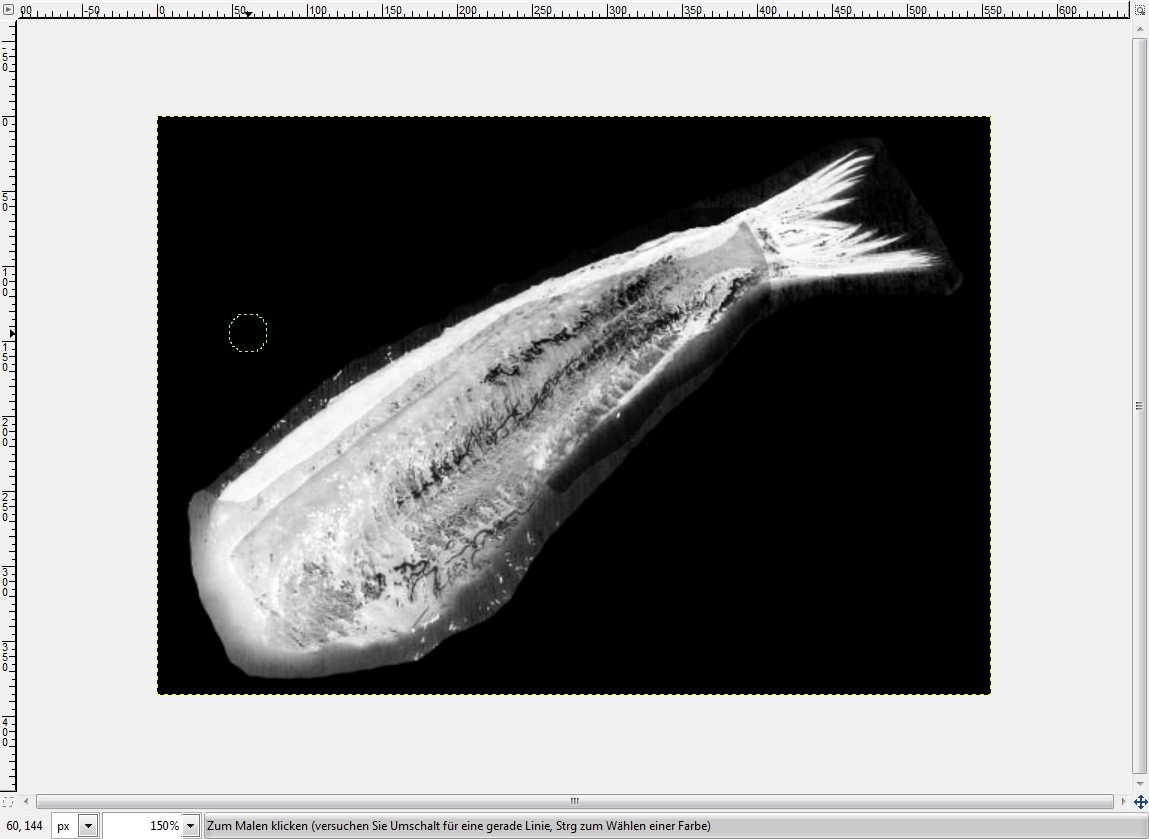
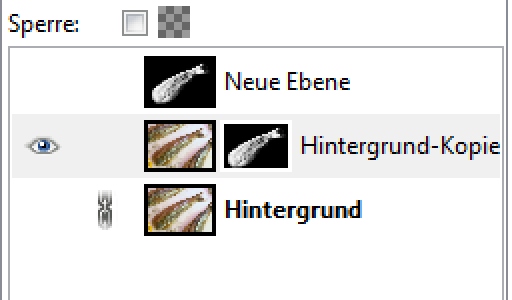
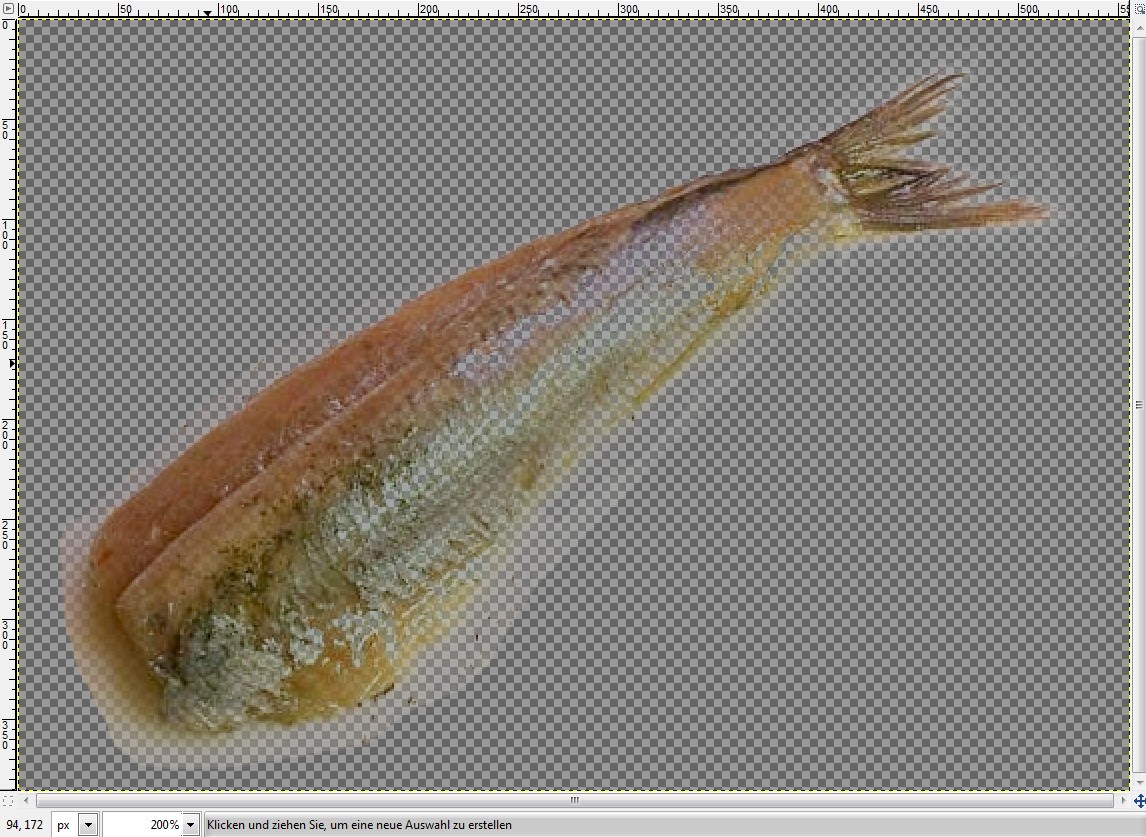
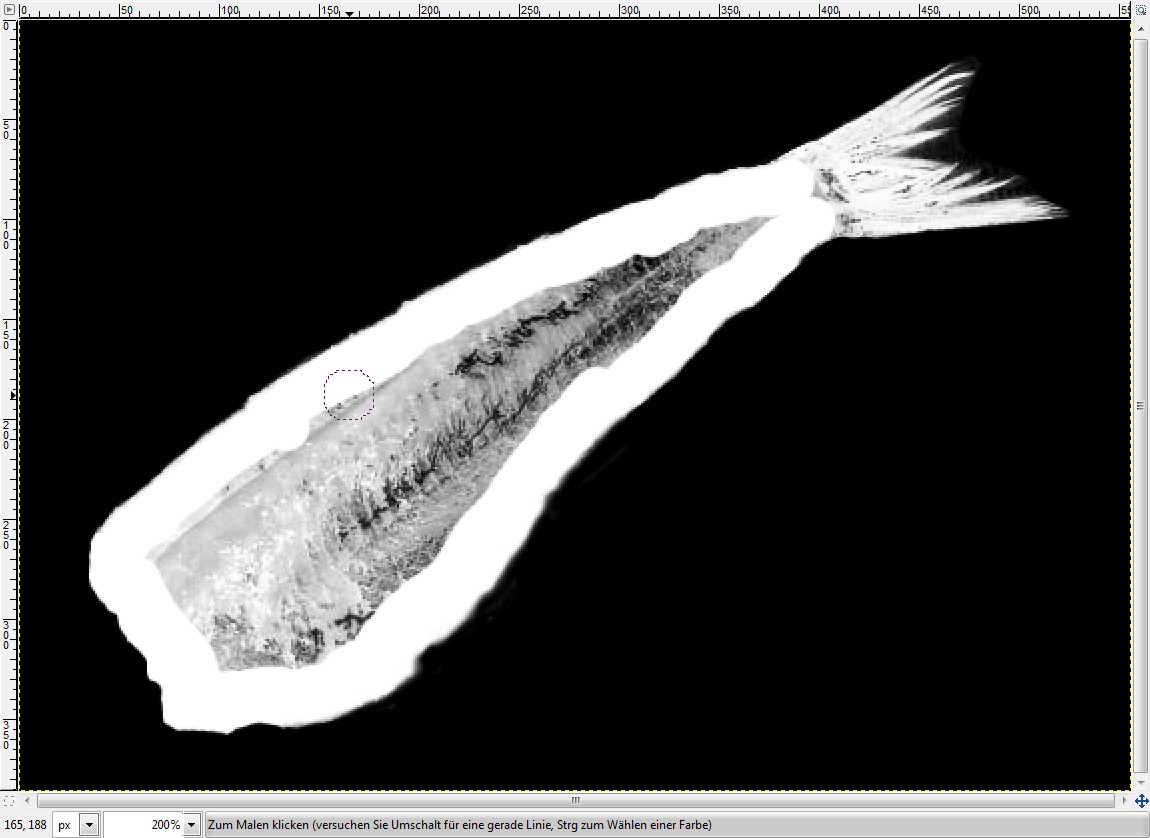
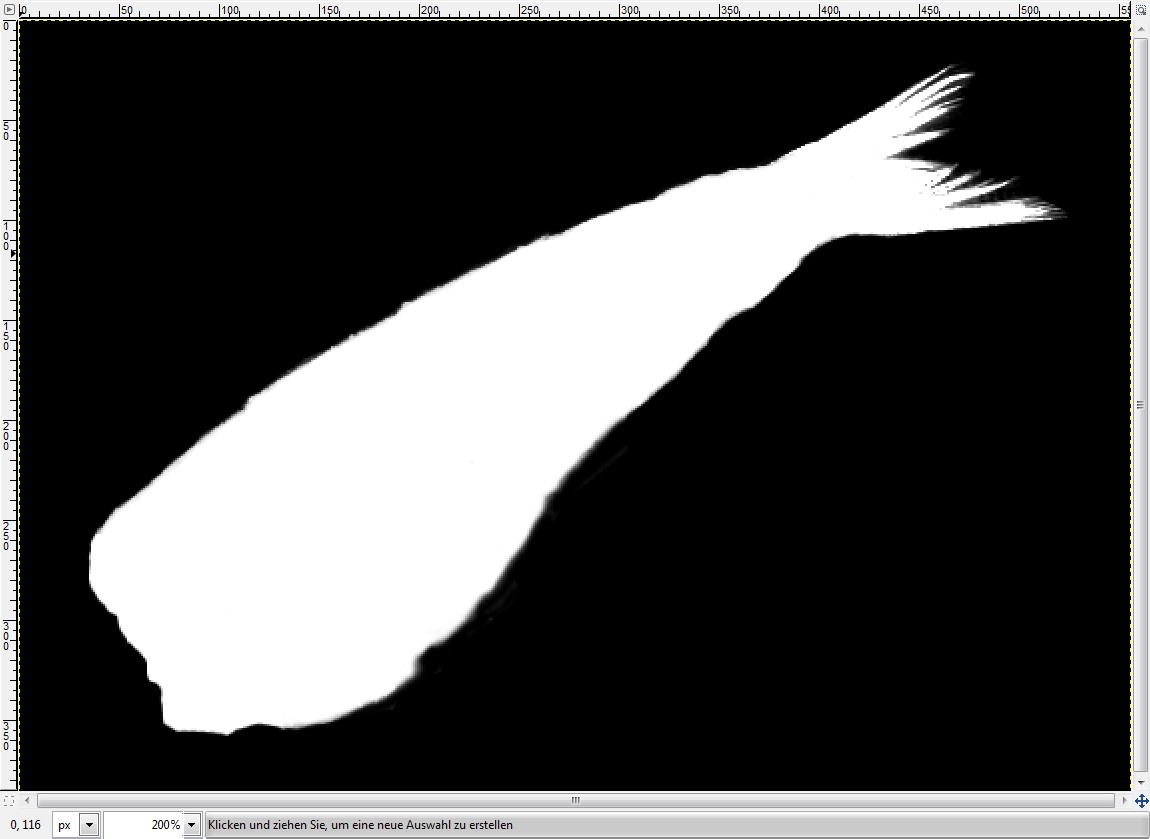

6. März 2008 um 15:41
Great Job! Danke!
Hast Dir ja echt ne Menge Arbeit gemacht…
6. März 2008 um 20:13
Ich schließe mich an!
Und donnerlüttchen, das ist ja nochmal ne andere Nummer mit freistellen. Da werde ich wohl etwas länger brauchen, als bei der einfachen Variante. Aber Geduld ist meine Stärke – jedenfalls bei solchen Dingen 😉